Chart Screen
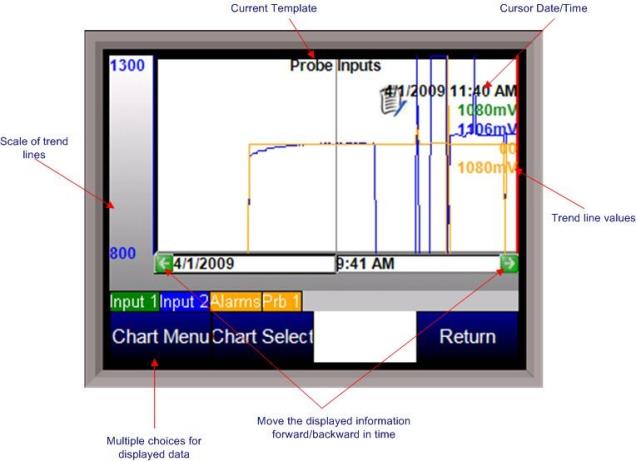
The Chart Screen will display the trend lines for the selected trend chart. The chart can be viewed either in real-time mode, or in historical mode. The left side of the screen will display the selected trend line’s scaling, as set up in the Edit Trend Charts section of the Configuration menu. A trend line’s scaling, name, and data will all be in the same color for ease of viewing. Pressing the scale bar (left side of screen – “Scale of trend lines” on image) will allow the user to cycle through the available trend scales. Even though multiple trend lines will have different scales, the lines will all be displayed on the same screen. The trend chart’s name will be displayed at the top of the screen. The red vertical line is the chart’s cursor. In realtime mode, the cursor is at the far right of the screen. The cursor can be moved by pressing on it and moving it left or right. Moving the cursor will display the trend values for the selected time. The chart can also be panned by pressing the green arrows to move forward or backward by the selected sample rate – 2 hours, 4 hours, etc. Pressing the trend names that are on top of the menu buttons will enable or disable the trend lines on the chart. This is useful if the user wishes to only view one or two trend lines on the chart. Disabled trend names will be in gray.